Can You Use a Gif as a Wallpaper
Recently, iPhone users accept been bragging that they tin can set up Alive Photos equally their lock screen wallpaper. While this is a great fashion to spice up a boring lock screen, Android users shouldn't experience left out in the cold. The highly customizable and feature-rich OS has a few tricks upward its sleeve likewise, and it's really easy to set whatever GIF as your Android'south domicile screen and/or lock screen background.
Using GIF Live Wallpaper, information technology's never been easier to set a GIF as your wallpaper and/or lock screen. However, the app's myriad of options can experience overwhelming at times — yous might be unsure of how to practice exactly what you want to do. Well, that's what nosotros're hither for.

Step 1: Download a GIF
If you lot're annihilation like me, you lot've probably seen thousands of GIFs, but you likely haven't downloaded a unmarried i. Luckily, it's simple enough. Go to the website that has your GIF of choice (GIPHY has a cracking selection). Long-printing on the GIF you want to download, then tap "Download paradigm."

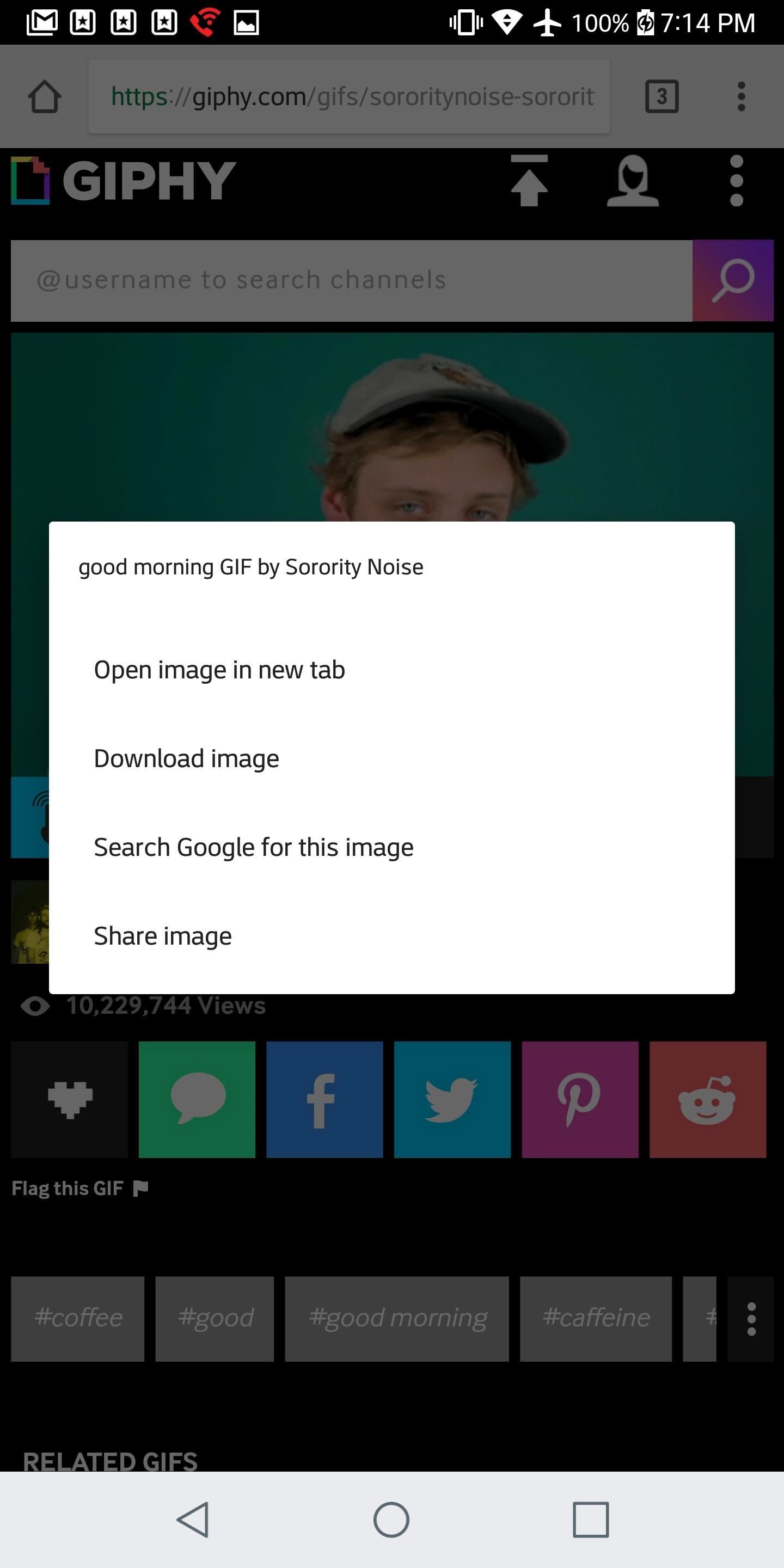
Step 2: Install GIF Live Wallpaper
Next, yous'll need to install GIF Alive Wallpaper on your Android phone. To do that, either search for "GIF Live Wallpaper" on Google Play or utilize the link below to jump right to information technology. Tap on "Install" to download and install it, and so open up it upwards.
- Install GIF Live Wallpaper for free from the Google Play Store
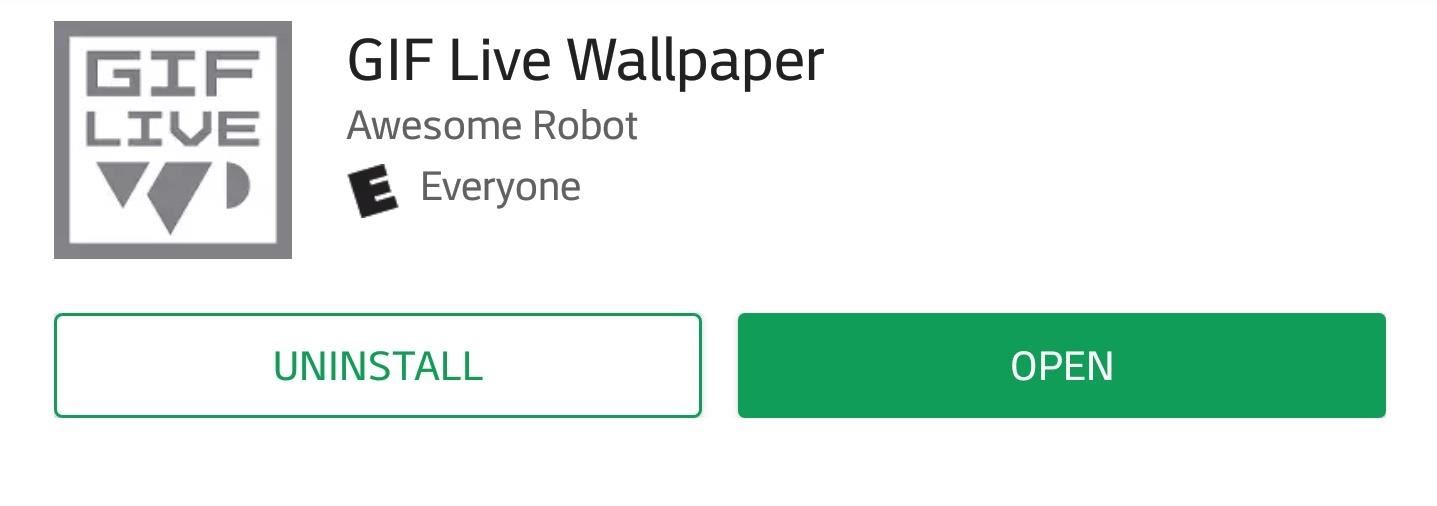
Step 3: Read the Privacy Policy & Grant Permissions
When you first open up it up, the app will inquire you read the privacy policy. You can either tap the link to read the full policy, or yous can exercise like I did: Lie, say you read it, and tap "Yeah." You'll likewise need to requite GIF Live Wallpaper access to your media, so tap "Allow" on the permission asking that pops upwards next.
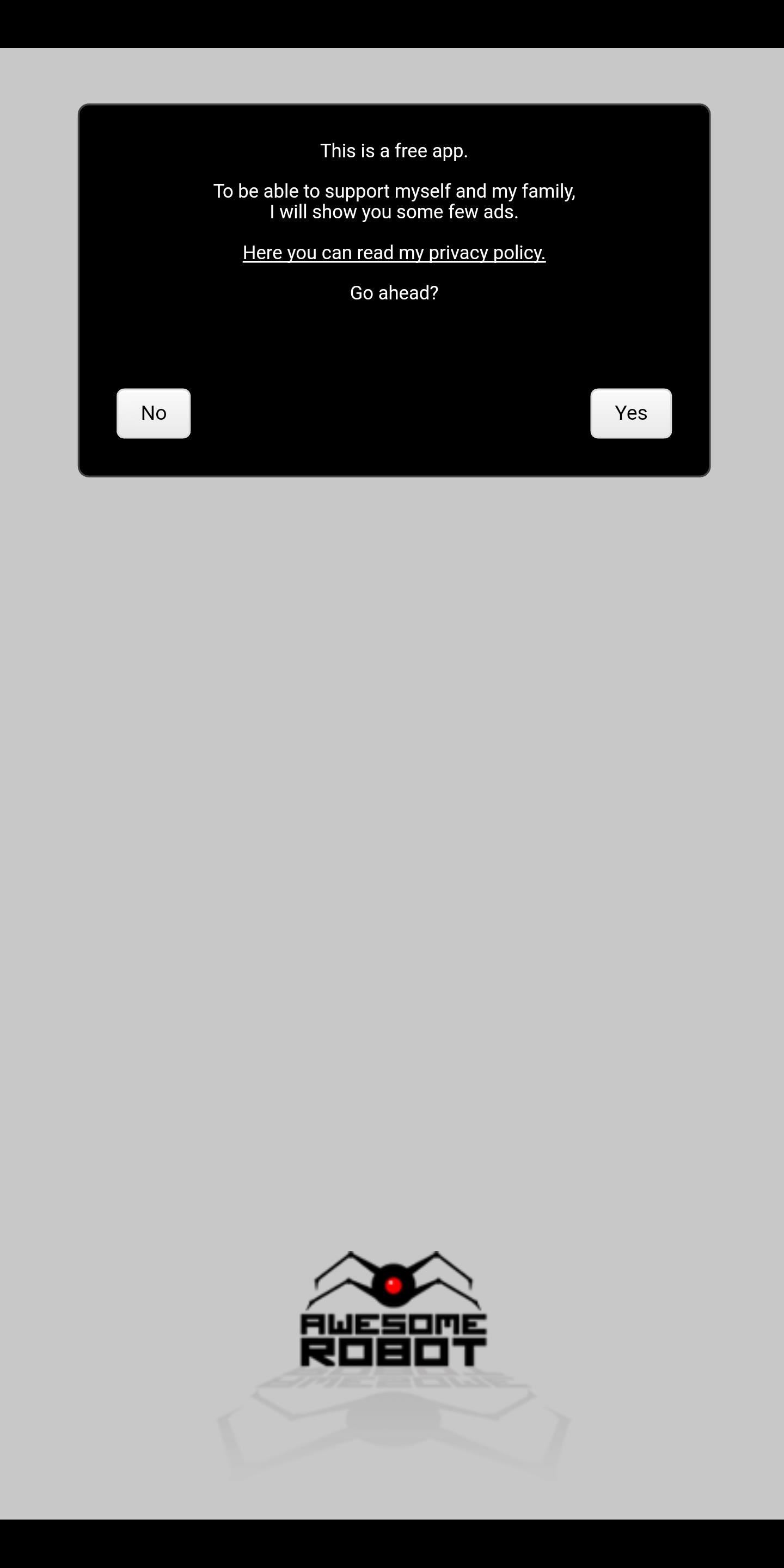

Step 4: Choose Your GIF
First, you need to select the GIF you lot want to set up equally your abode and/or lock screen. Tap the picture icon in the tiptop-left of your screen. Your pictures will announced here. If yous recently downloaded the GIF you meant to gear up, and so it should appear towards the top of this list. You may, nonetheless, need to tap the hamburger card in the superlative-left corner and sort by "Downloads" if it's not there.

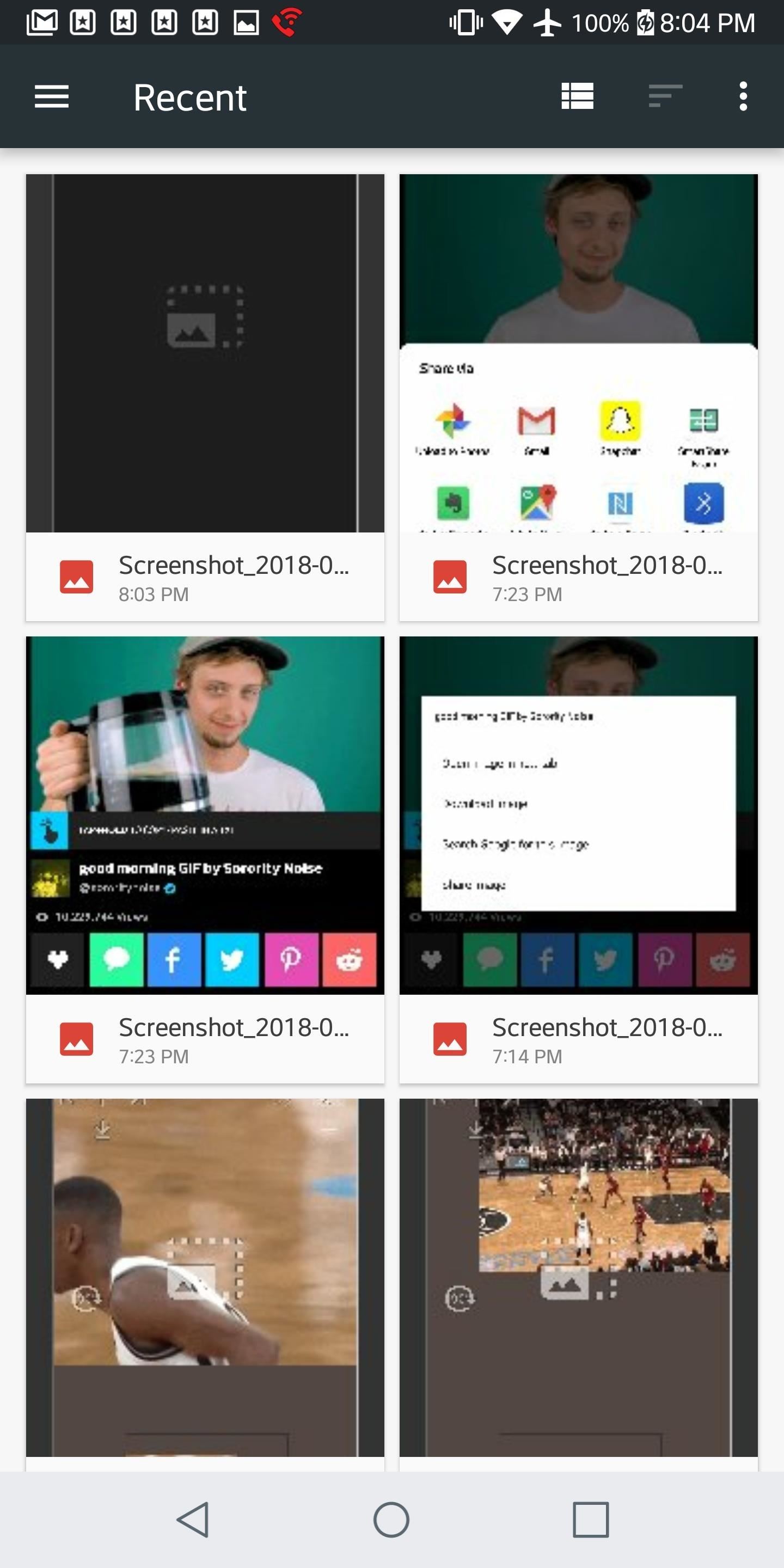
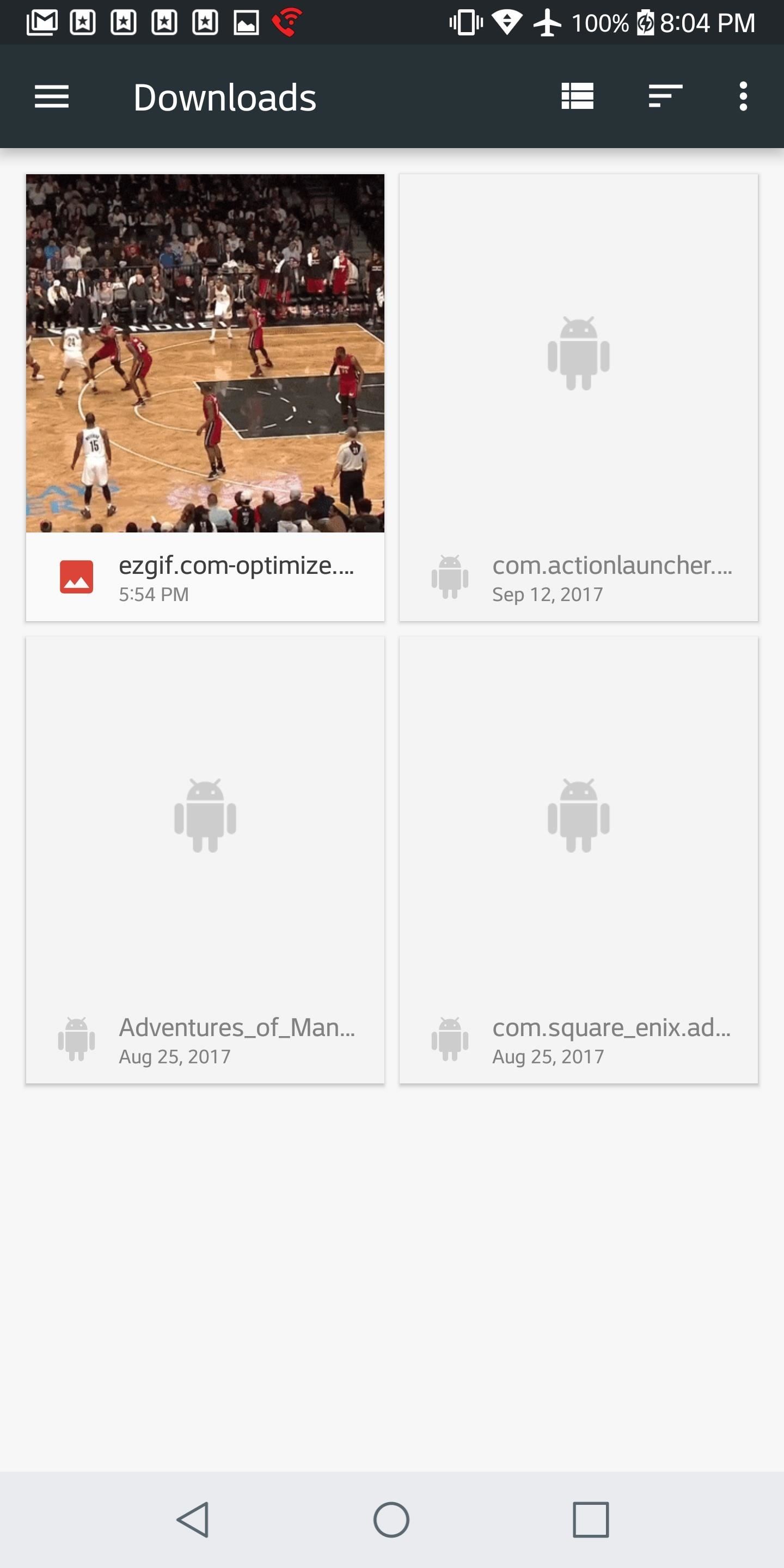
Step 5: Resize Your GIF
Before you set your GIF as your home and lock screen, you lot need to customize some settings get-go. The GIF volition likely announced really small at beginning, surrounded past black. Unfortunately, this is an issue you'll have with GIFs in general, as they don't unremarkably mimic your phone'due south aspect ratio. Luckily, GIF Live Wallpaper gives you the opportunity to resize your GIF. Remember, the way your screen looks after you lot're done editing is how information technology'll expect on your home and lock screen.
You lot can movement the GIF effectually manually by tapping it and dragging it. You tin can resize it with the pinch-to-zoom gesture. You tin also utilize the iv arrows in the top-left portion of the screen. The arrow facing upwards will immediately snap your GIF to the elevation of your screen. The aforementioned goes for the left, right, and downwards-facing pointer. The plus sign in the center will center your GIF.
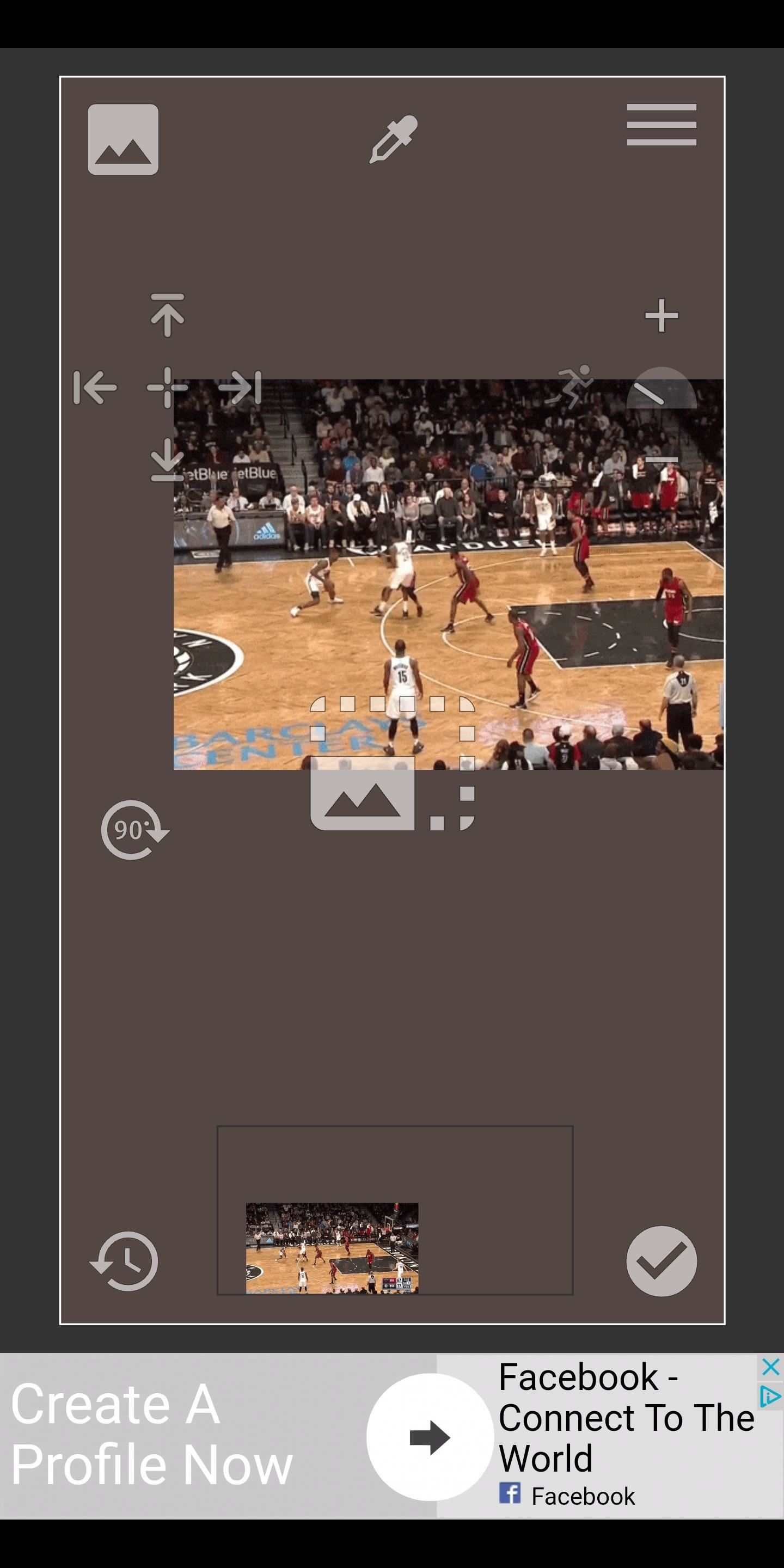
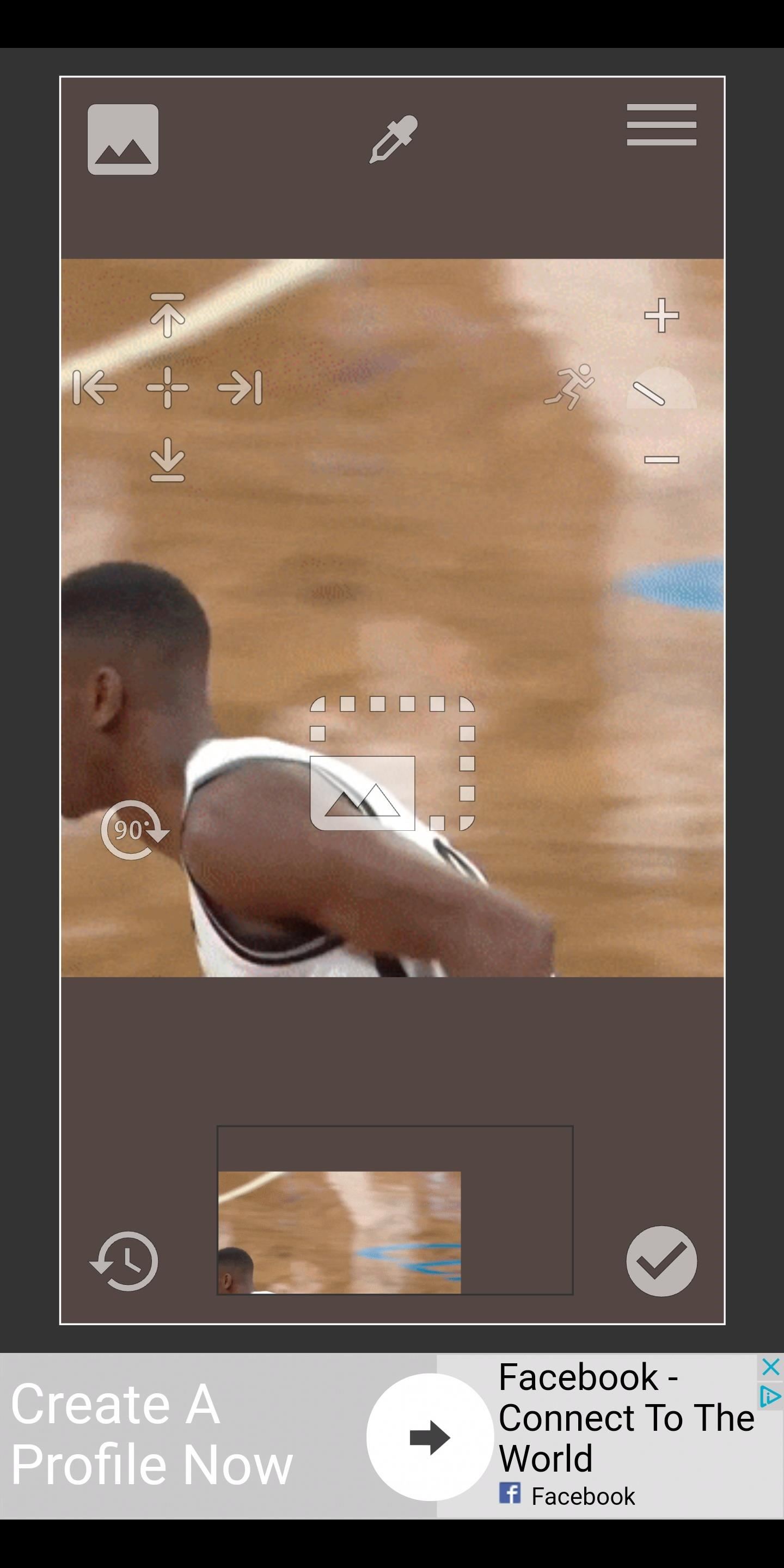
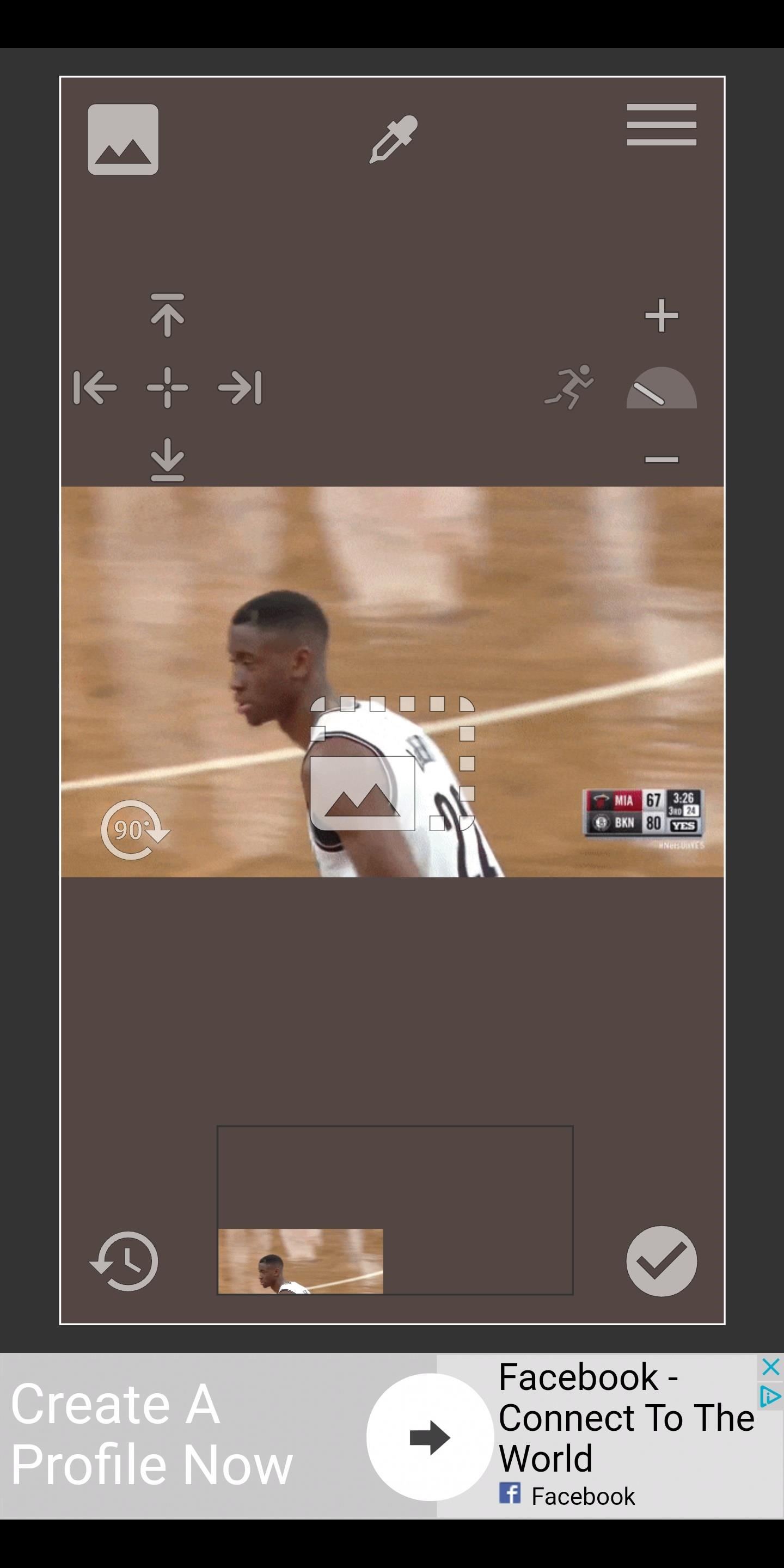
Step 6: Change the Background Color of Your GIF
If your GIF doesn't fill up out the unabridged frame, or if you simply chose non to resize it, you'll see borders around the epitome when you set information technology as your background. There are two ways to change the color of these borders. 1, yous can tap the dropper icon in the meridian of the screen. Next, tap on any spot in the GIF and it'll lucifer that colour perfectly.
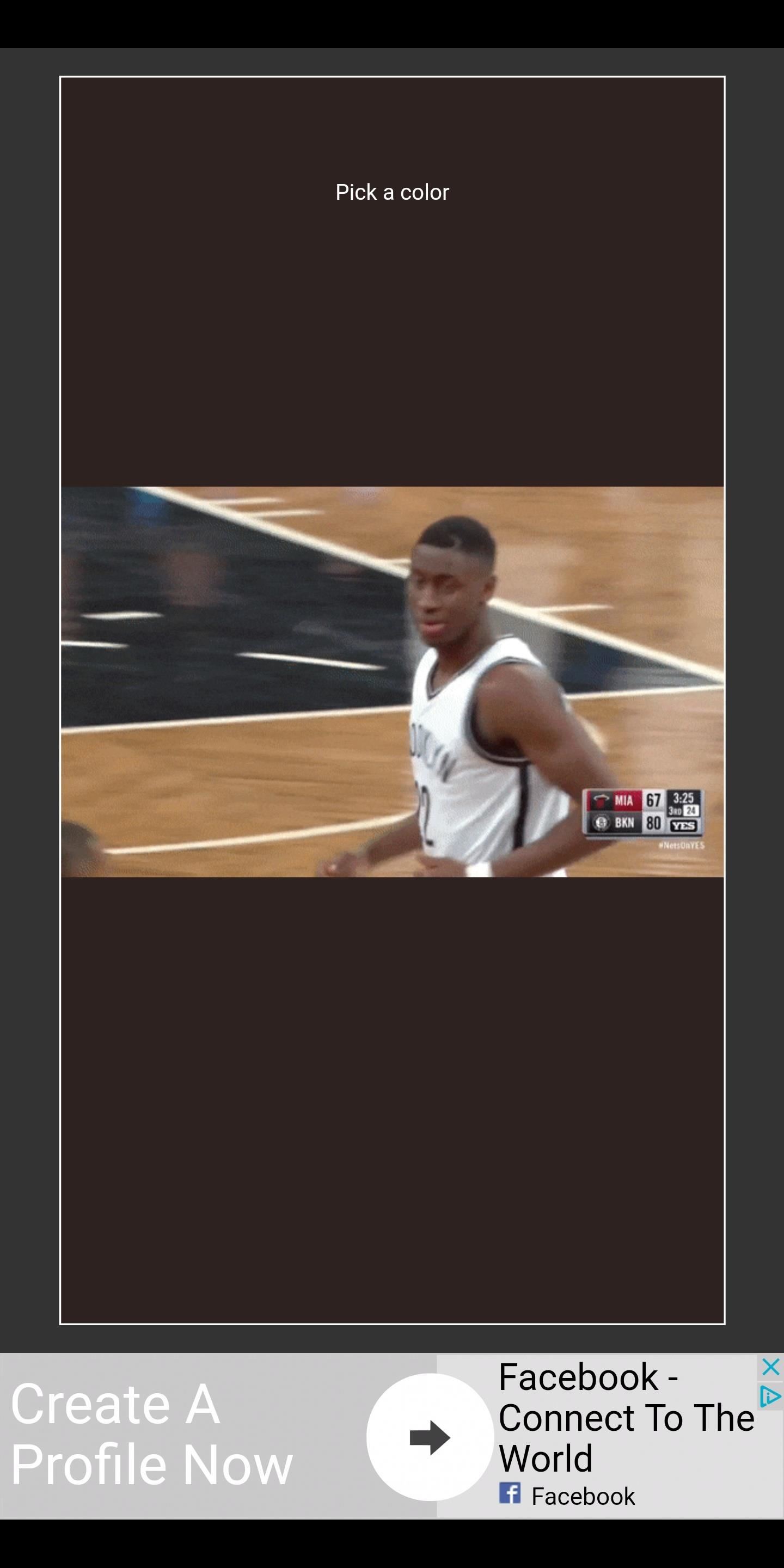
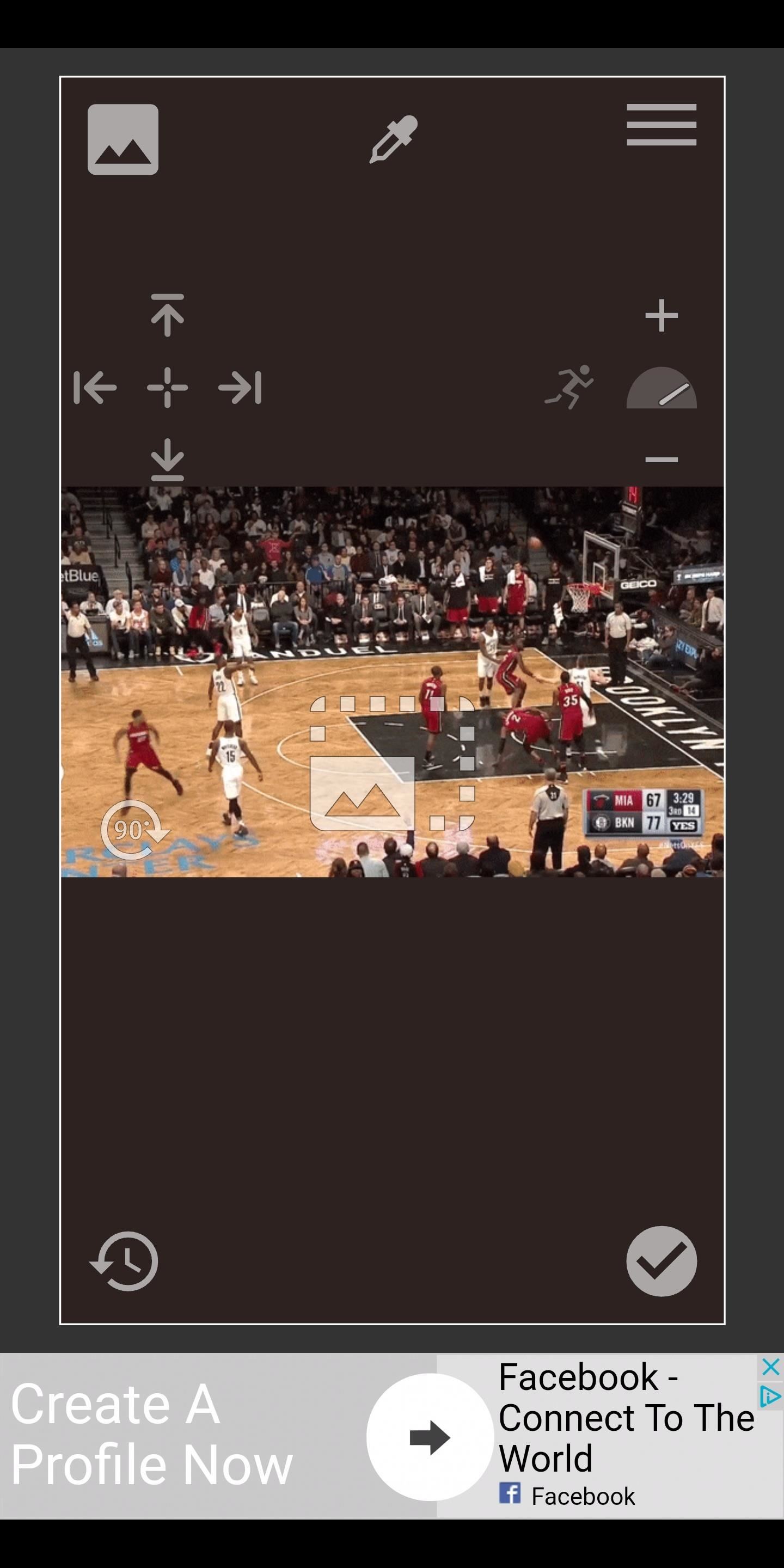
You tin also manually change the background color past starting time going to the hamburger menu in the top-correct corner. Y'all'll encounter three sliders (for reddish, green, and blue). Suit these sliders yourself, and the sliders will alter color to reverberate the background color you'll set. Ostend the color by tapping the dropper icon in the meridian-correct. Go dorsum to the edit screen by tapping on the hamburger carte in the tiptop-right.
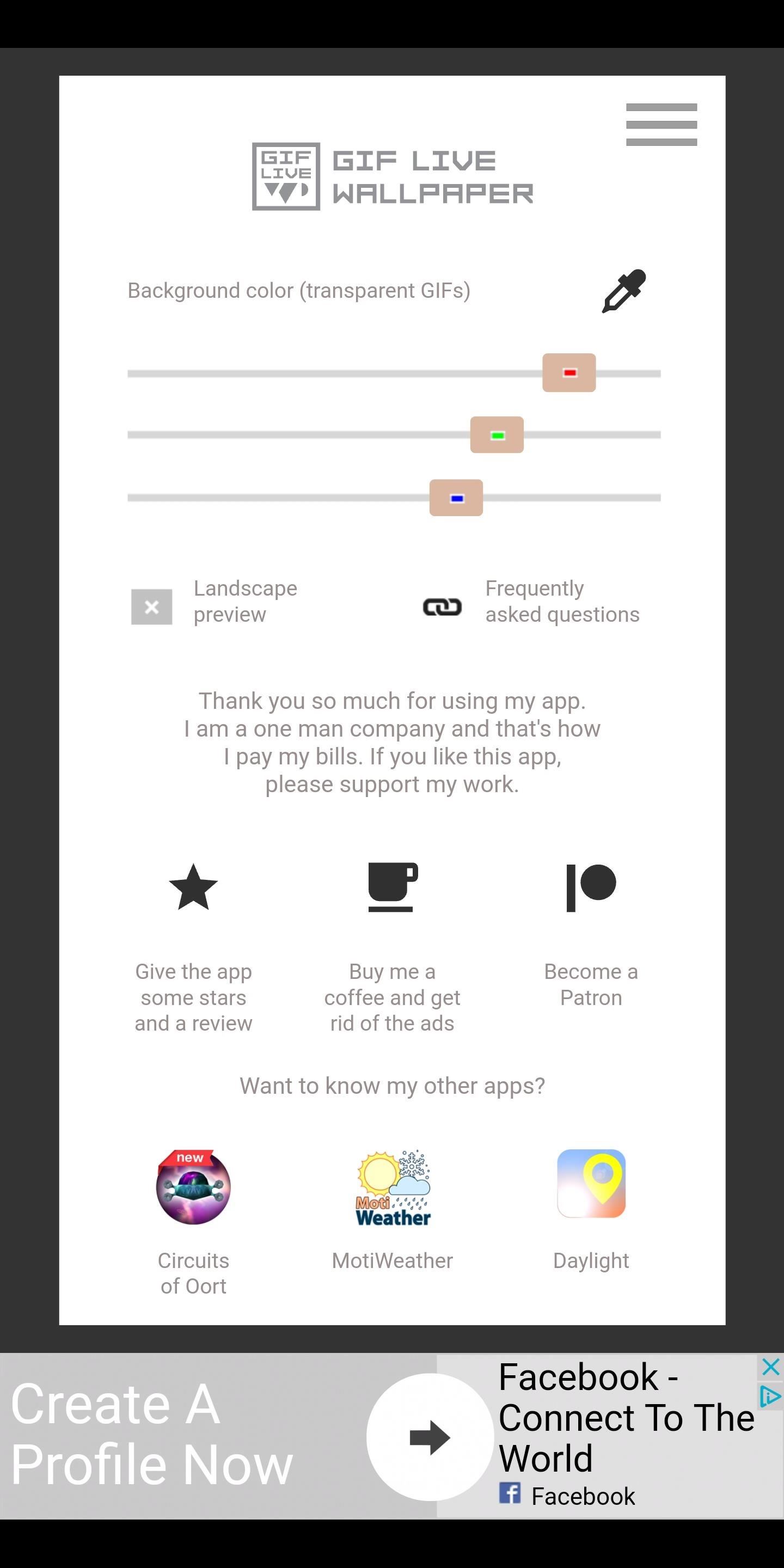
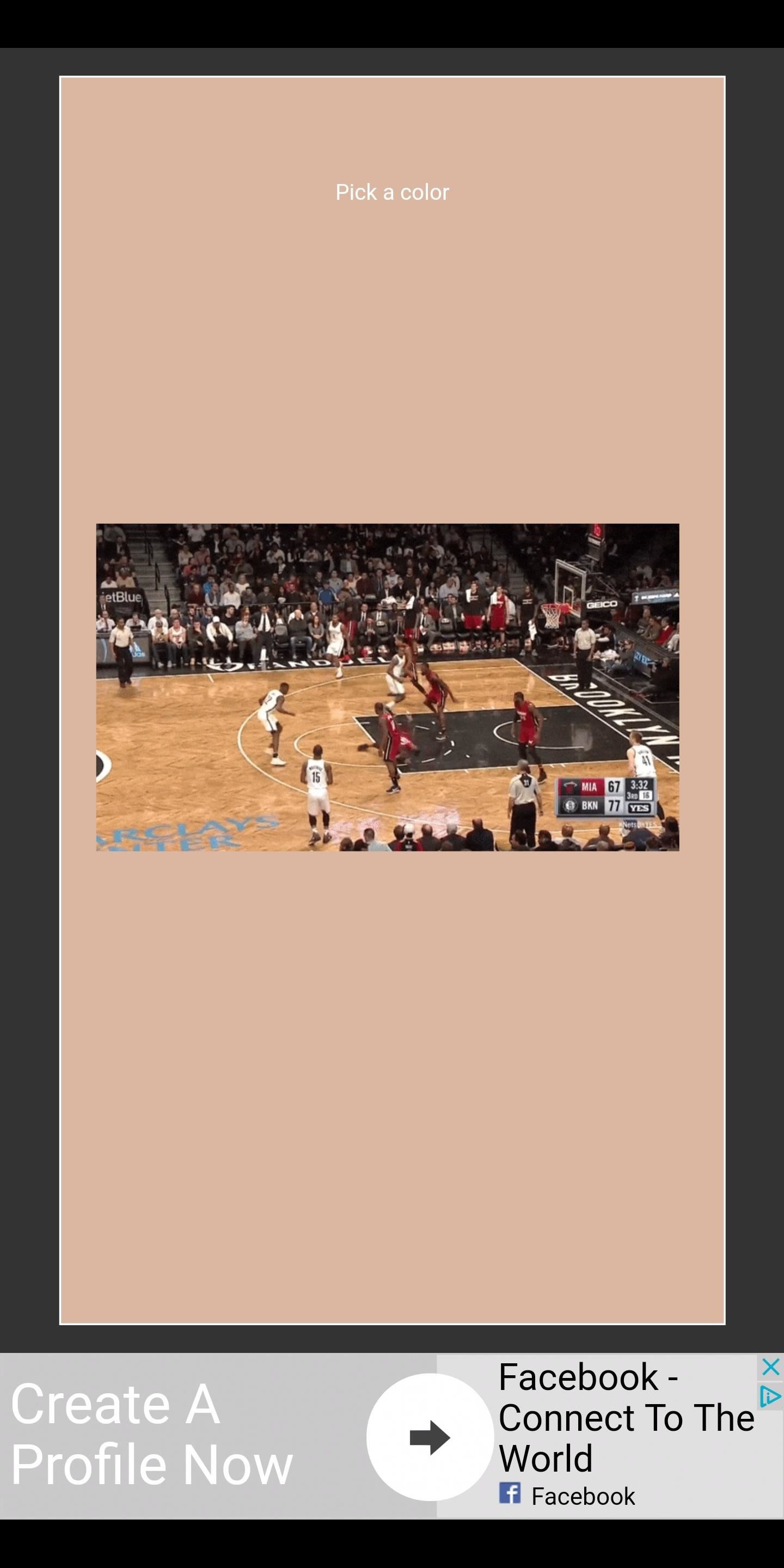
Footstep 7: Preview Mural Fashion
By borer on the hamburger menu in the summit-right corner, you tin enable a setting that will permit you to see how your GIF will look in landscape mode. Almost launchers don't allow rotation, nor practice virtually lock screens. So odds are, yous won't have to worry almost this step.
Just if your habitation screen or lock screen rotates when you lot turn your phone, tap "Mural preview," and your GIF will announced in the edit screen in landscape in a preview window at the bottom. You can brand adjustments here to ensure that things still expect good while in landscape mode. Return to edit way by tapping the hamburger carte du jour in the meridian-right corner.
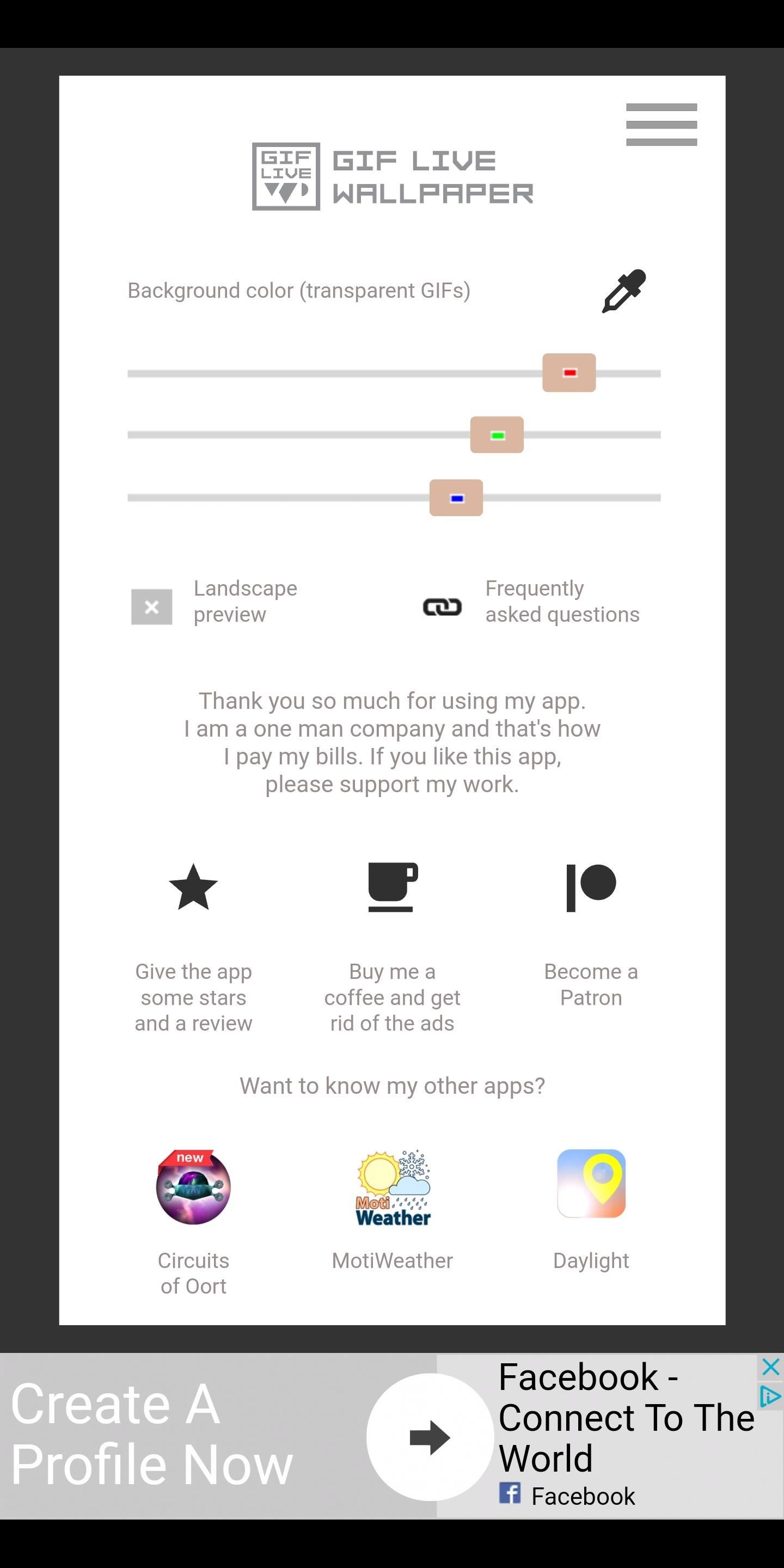
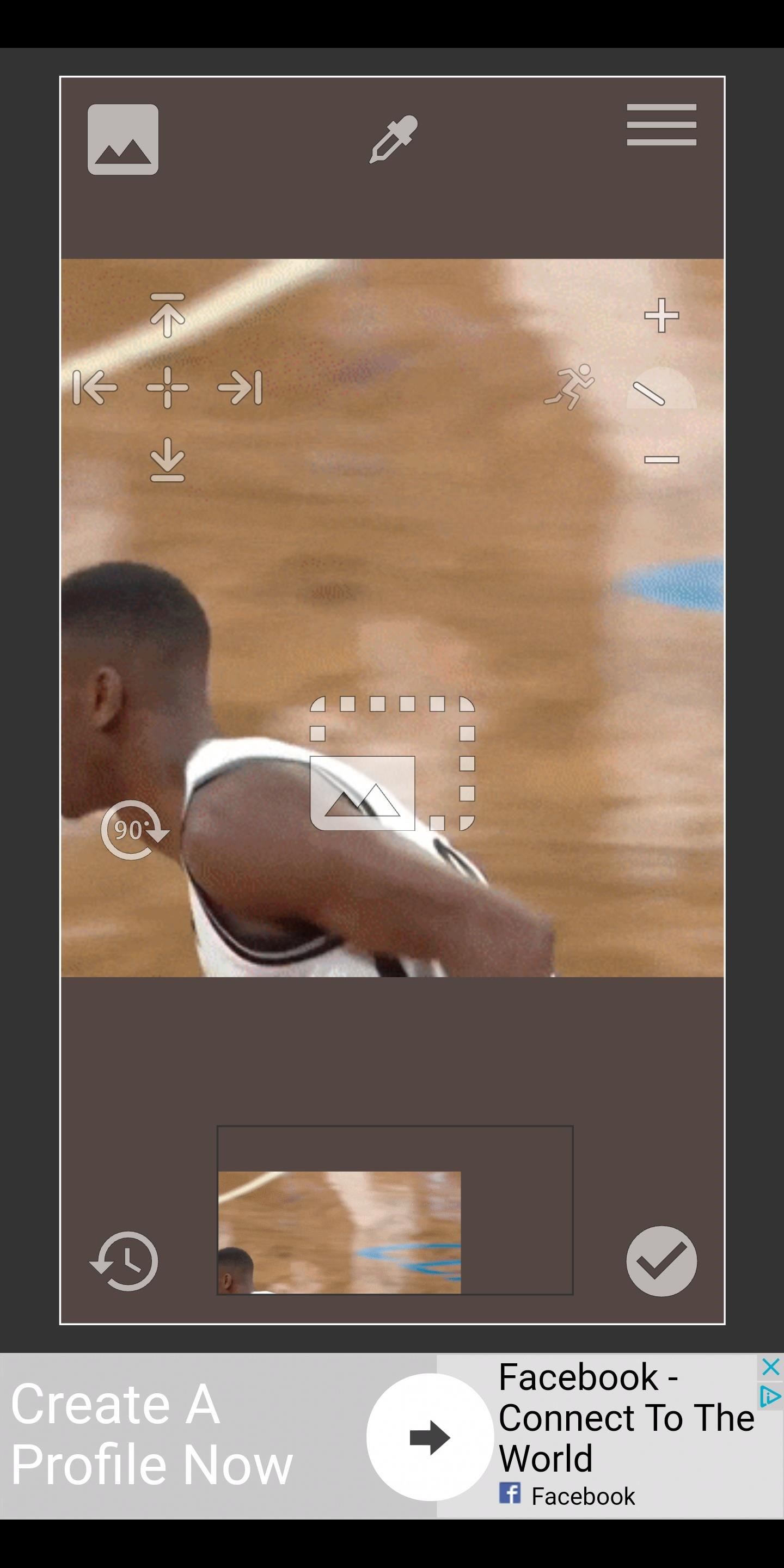
Step 8: Change the Speed of Your GIF
If you desire to speed up or slow down your GIF, then use the tool in the top-right portion of the screen (with the running person). Tap on the plus arrow to speed up the GIF, and the minus pointer to slow it down.
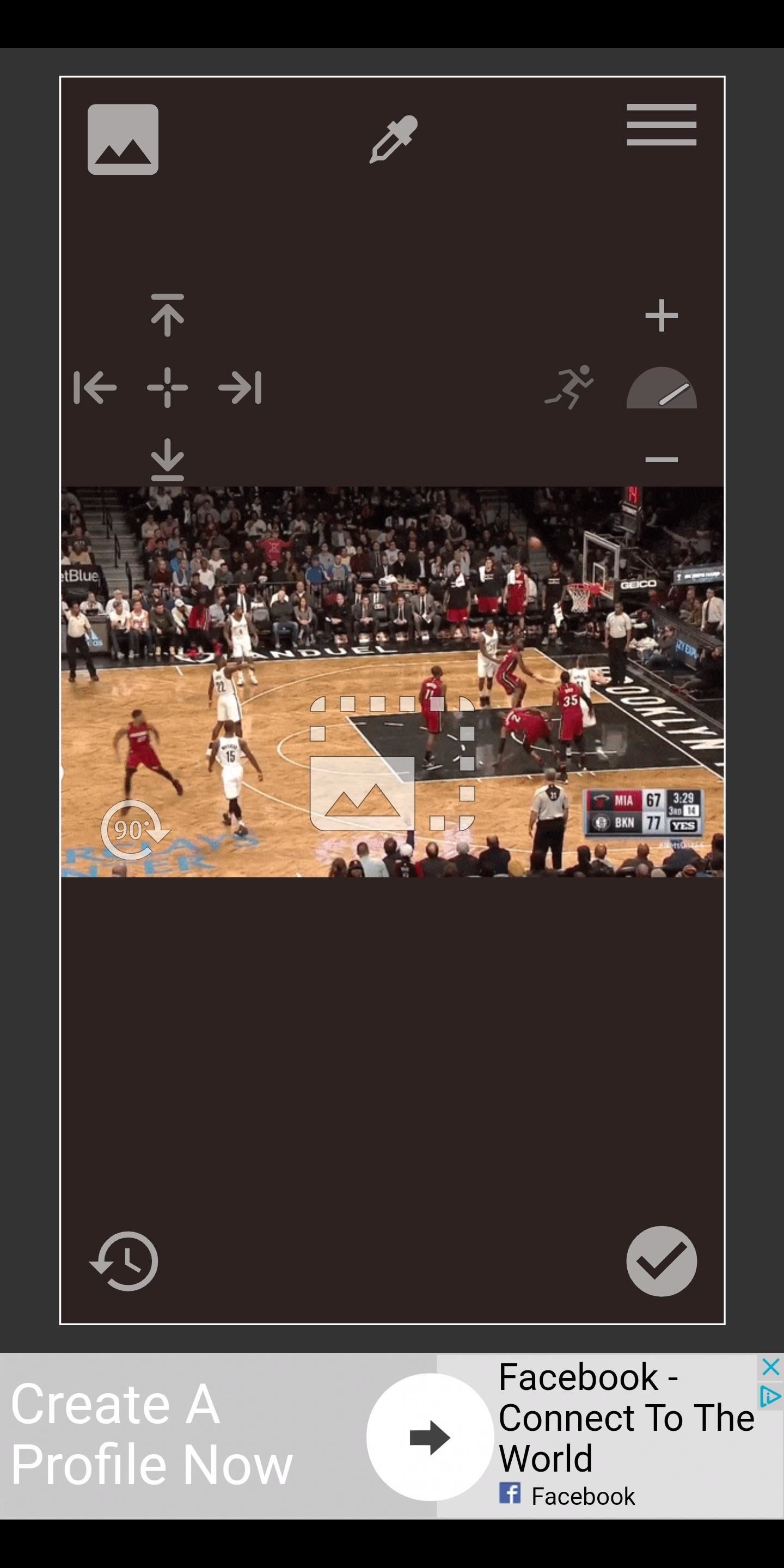
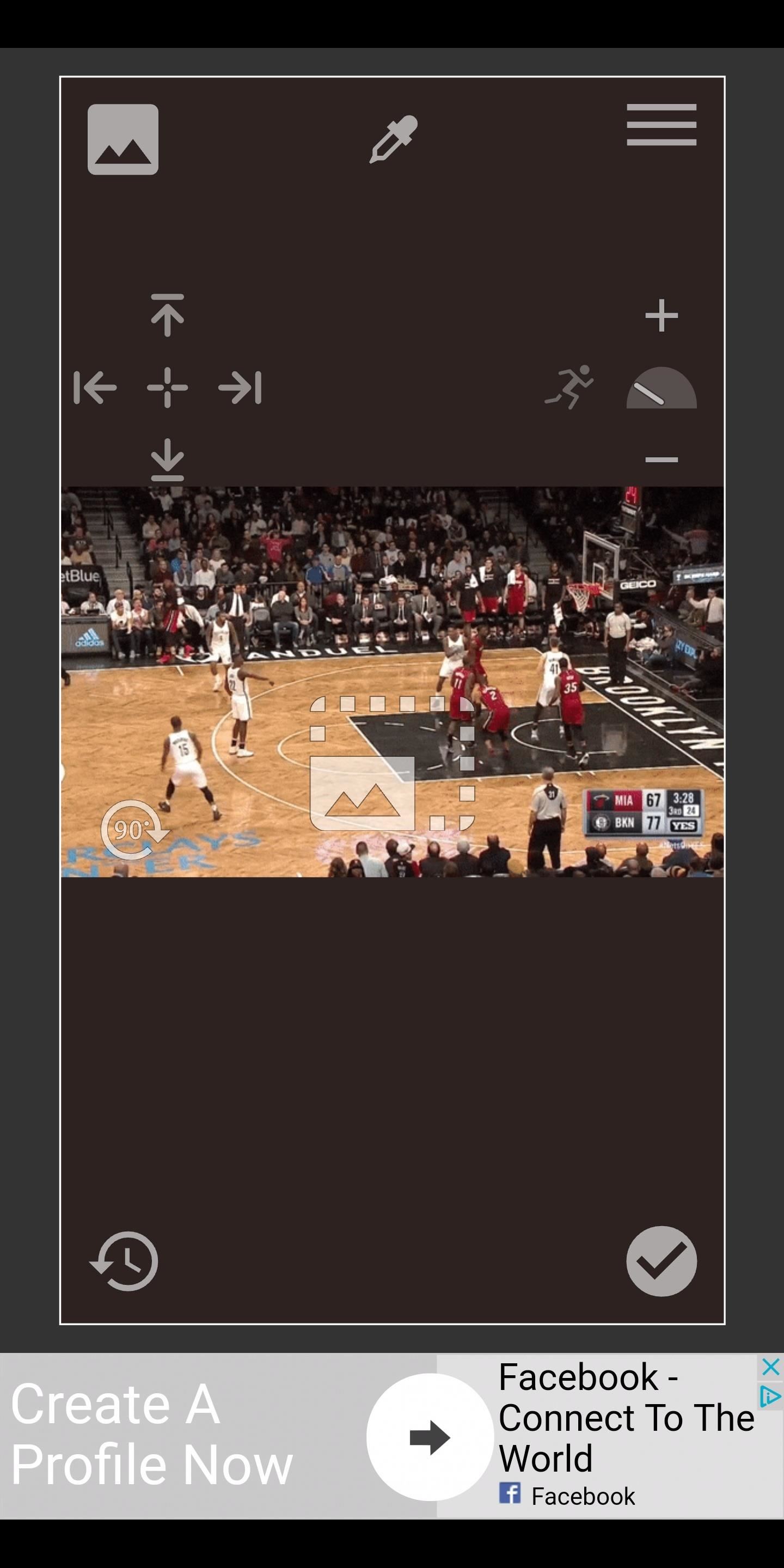
Step ix: Rotate Your Gif
To rotate your GIF, tap the 90° in the circle on the left. Equally unsaid by the xc°, the GIF will exist rotated clockwise by 90° at a time.
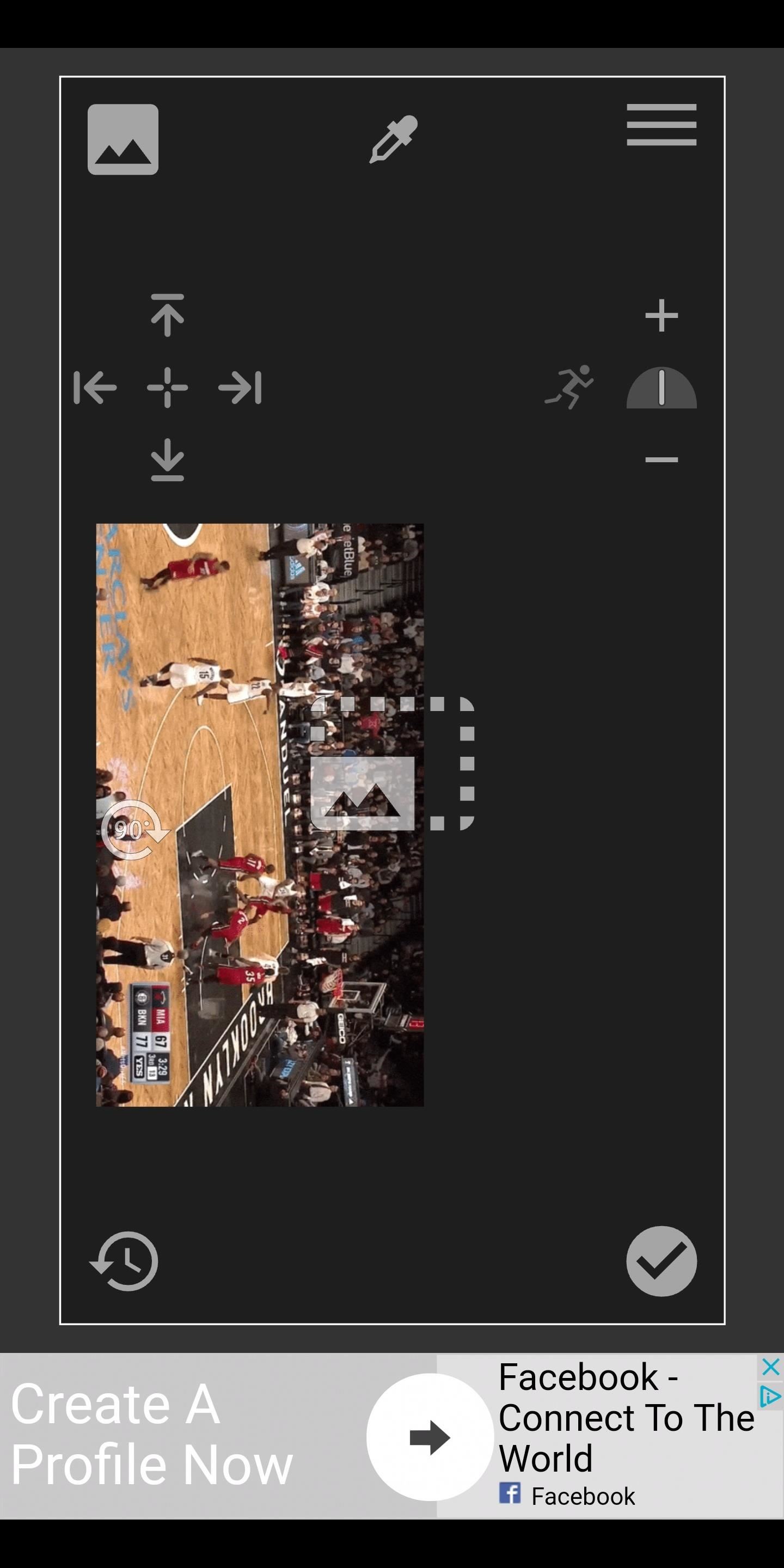
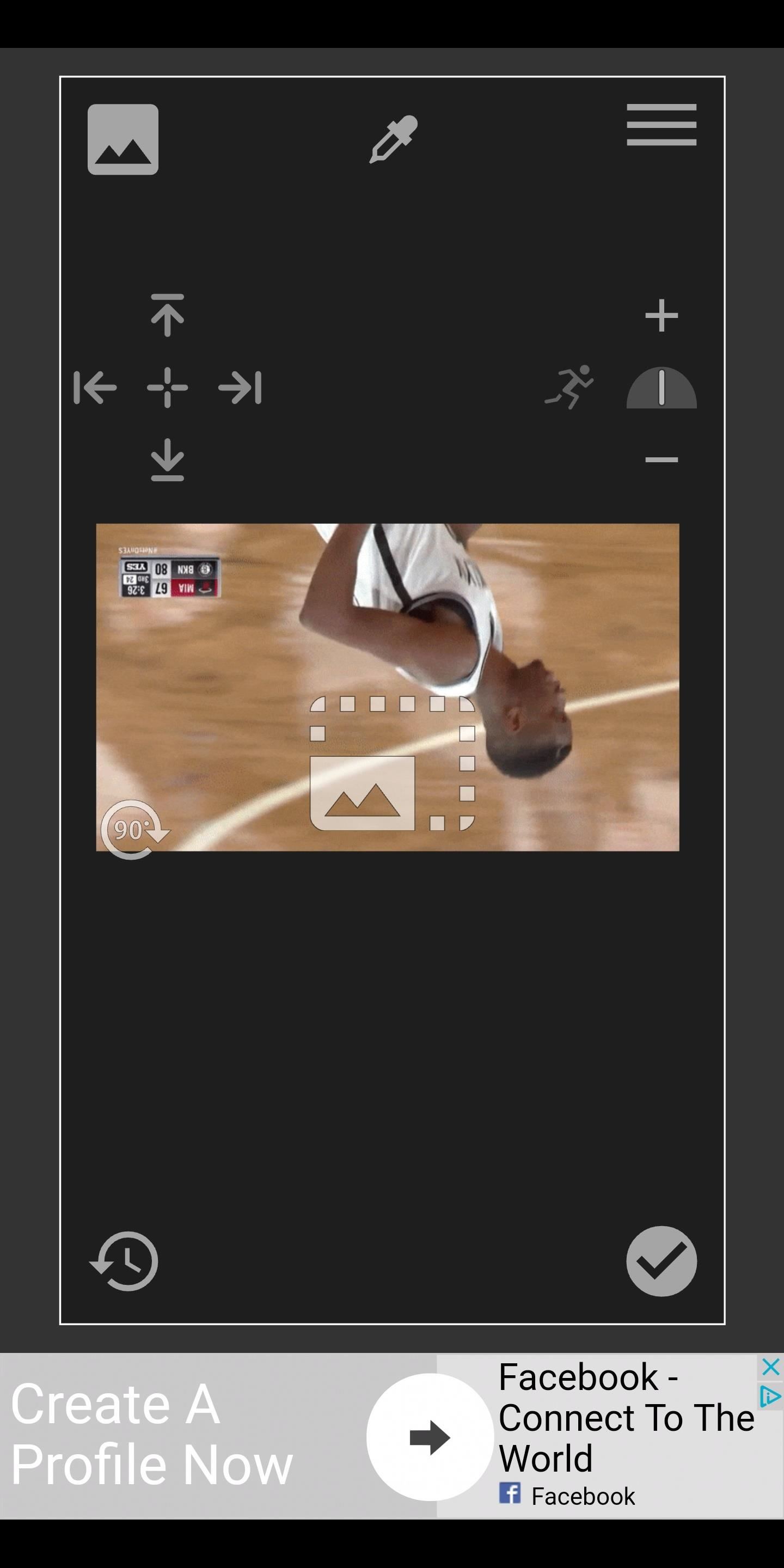
Pace 10: Disengage Your Changes (Optional)
If yous make some mistakes along the way, you can easily undo them past tapping the clock icon in the bottom-left corner. Be careful, as this will undo all the changes you lot made (other than selecting a GIF and background color).
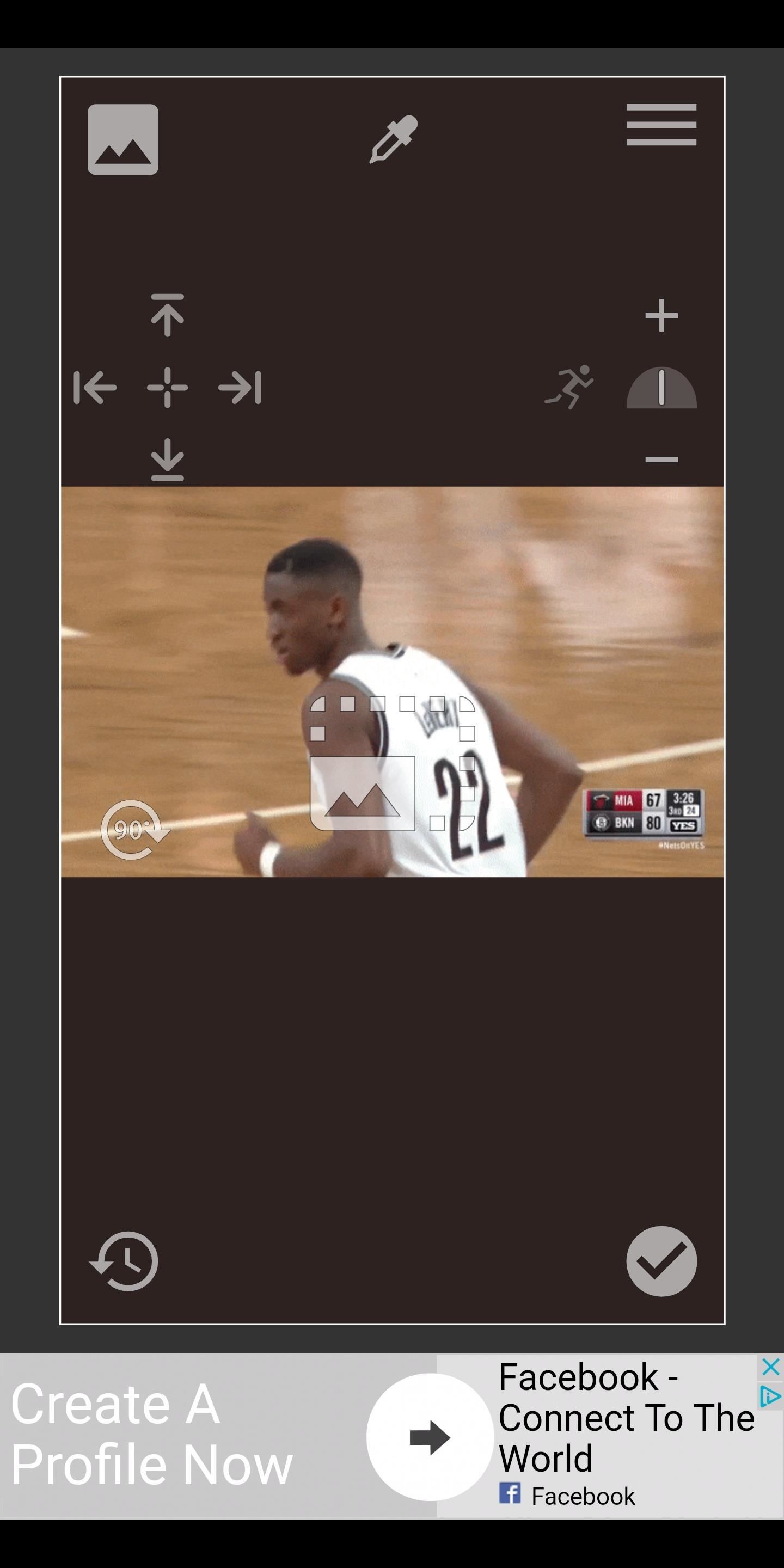
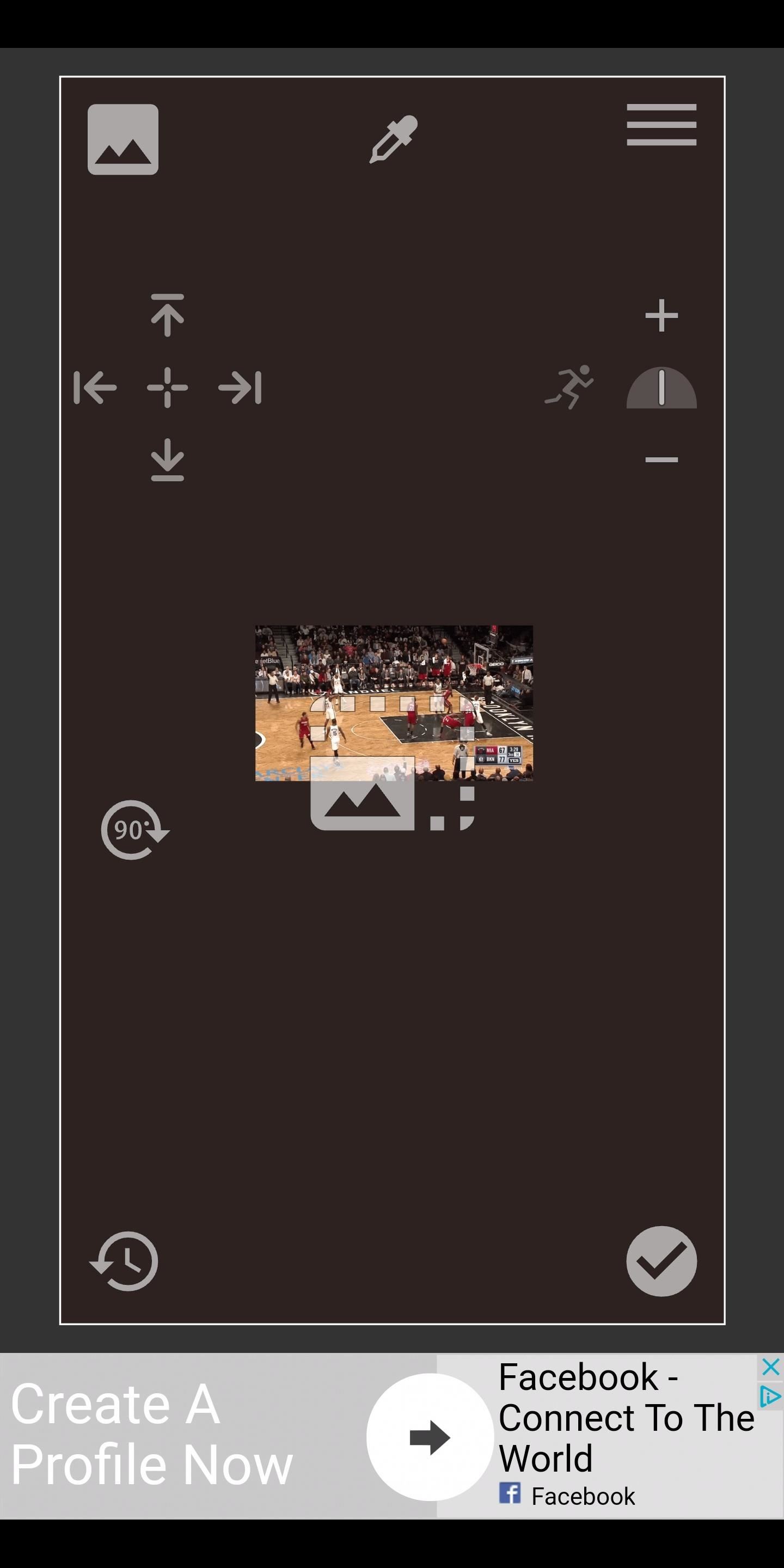
Stride 11: Confirm Your GIF
When you're satisfied with the changes you made, tap the check mark in the lesser-right corner. A message will appear asking y'all where yous want to set the GIF, but this volition vary depending on the type of phone you're using.
For most phones, y'all'll be presented with 3 options: "Fix as Dwelling house Screen," "Set as Lock Screen," or "Both." Some phones volition offering to set the GIF equally your home screen by default, but also provide an pick to fix it as your lock screen.
Either way, it should be fairly self-explanatory — with the outset scenario, just cull the screen (or screens) where you want to use this GIF equally the groundwork. With the second scenario, if y'all don't tap the box that says "Gear up on Lock screen," then information technology volition only set the wallpaper on your domicile screen. Either mode, later making this choice, be sure to tap "Ready" to mail your GIF.
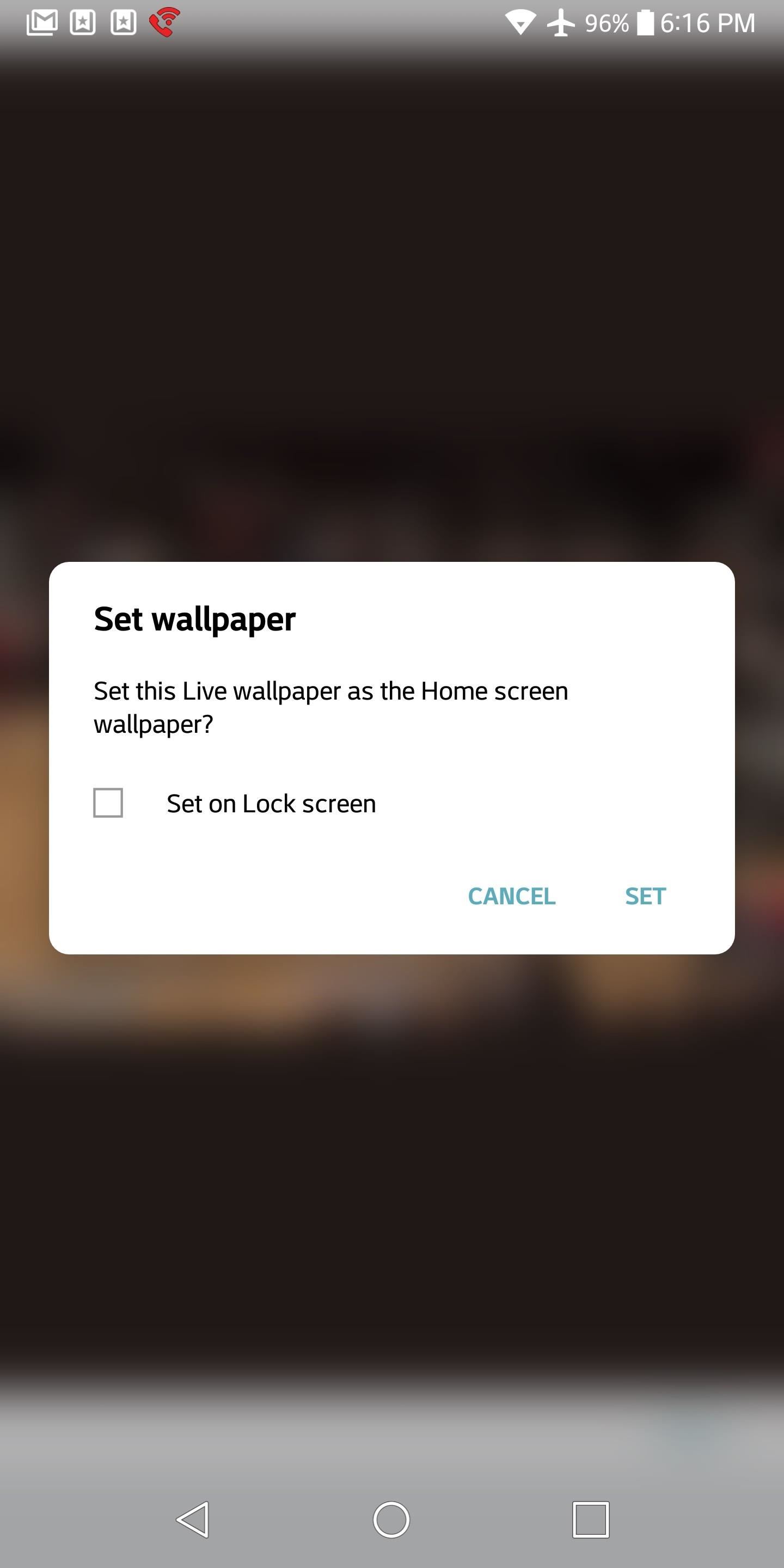
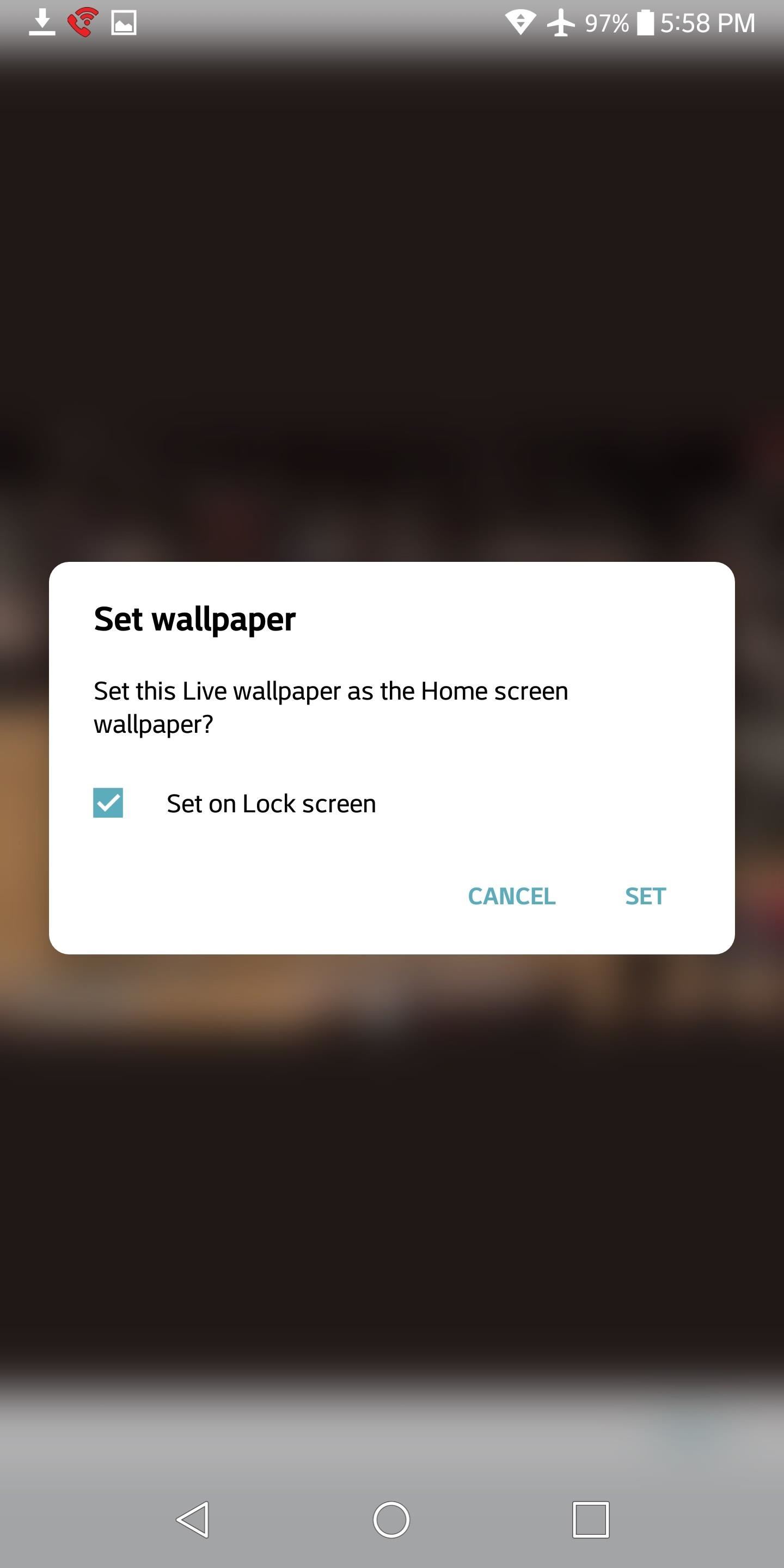
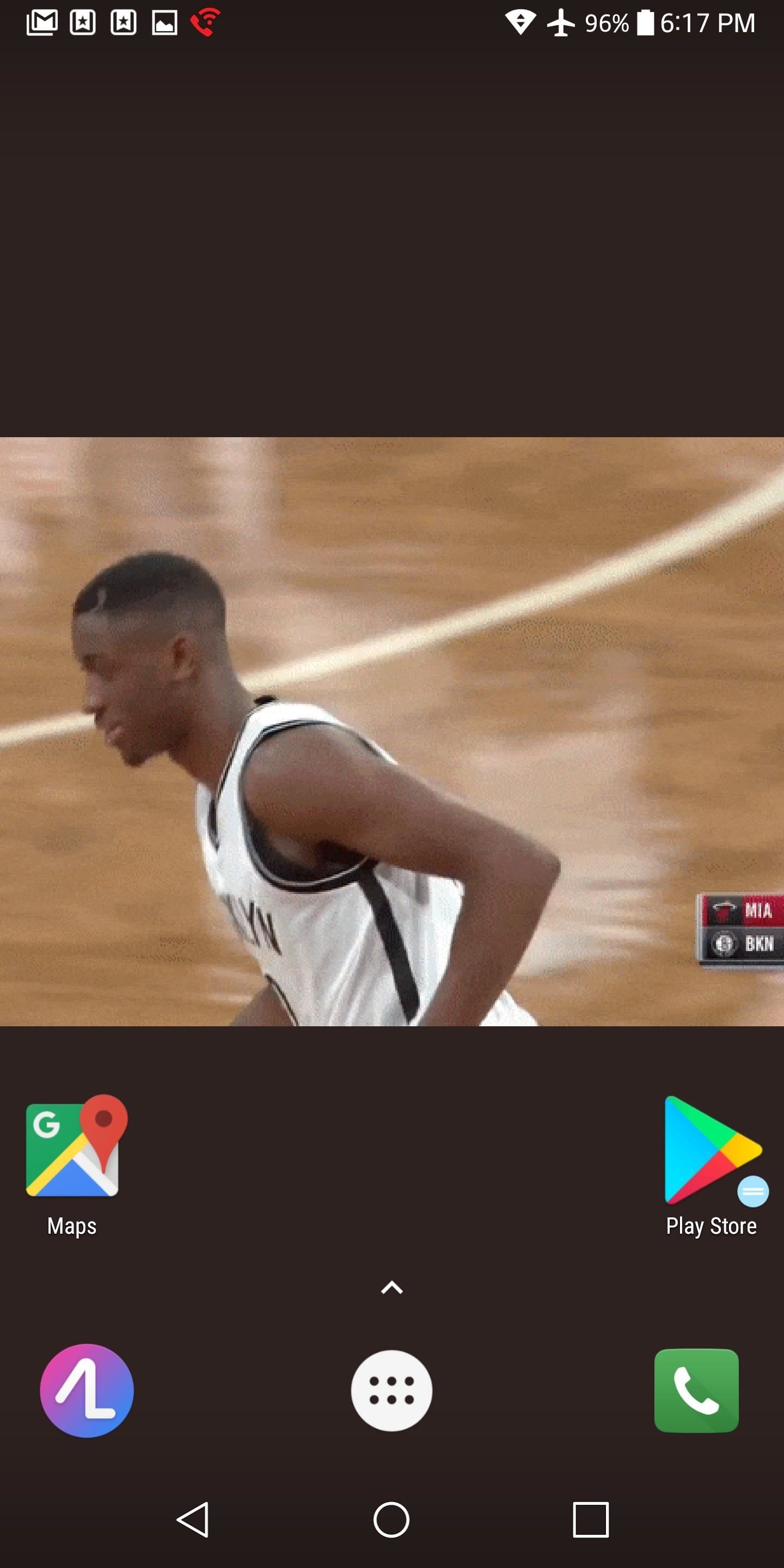
From now on, the GIF will loop endlessly on your home screen and/or lock screen. What GIF did you choose to make your home and lock screen wallpaper? Allow us know in the comments below.
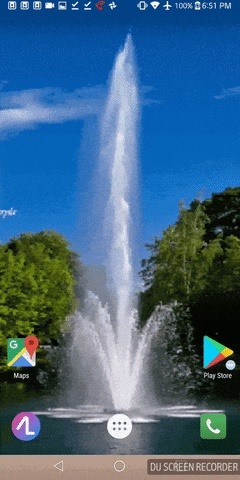
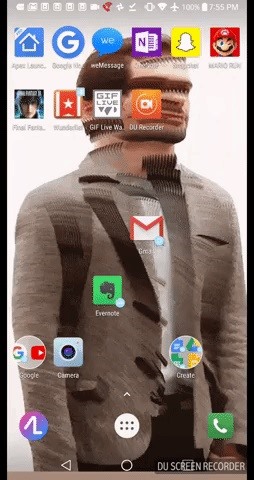
Keep Your Connection Secure Without a Monthly Bill. Go a lifetime subscription to VPN Unlimited for all your devices with a ane-fourth dimension purchase from the new Gadget Hacks Shop, and lookout Hulu or Netflix without regional restrictions, increase security when browsing on public networks, and more than.
Purchase Now (80% off) >
Other worthwhile deals to check out:
- 41% off a home Wi-Fi analyzer
- 98% off a learn to code bundle
- 98% off an accounting bootcamp
- 59% off the XSplit VCam video background editor
Source: https://smartphones.gadgethacks.com/how-to/set-gif-as-wallpaper-your-androids-home-lock-screen-0182221/
0 Response to "Can You Use a Gif as a Wallpaper"
Post a Comment